Home > AutoCAD: overzicht tips > AutoCAD tip: Enkele basis modificatiecommando’s toegelicht
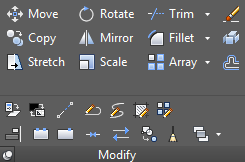

Met dit commando kunt u geometrie selecteren om te gaan verwijderen.
U kunt geometrie afzonderlijk selecteren of via een window of crossing selectie. Rechtermuisklik om te bevestigen.
Window selectie
Door van linksboven naar rechtsonder te selecteren wordt alles geselecteerd die zich volledig binnen dit kader bevindt.
Crossing selectie
Door van rechtsboven naar linksonder te selecteren wordt alles geselecteerd die zich ook maar een beetje binnen dit kader bevindt, of volledig.

Met dit commando kunt u geometrie selecteren om te gaan kopiëren.
Selecteer de geometrie op de gekende manieren, rechtermuisklik, selecteer een goed startpunt, en kies een punt waar de kopie moet komen. Rechtermuisklik om te bevestigen.
Opties
Voor het tweede punt:
D → u kunt een afstand geven in zowel X, Y als Z

Met dit commando kunt u geometrie spiegelen tov een as.
Selecteer de geometrie op de gekende manieren, rechtermuisklik, selecteer een eerste punt op de spiegellijn, selecteer een tweede punt op de spiegellijn, kies dan om het origineel te behouden of te verwijderen.
Opties
YES/NO → kies N om de originele geometrie te behouden, Y om te verwijderen

Met dit commando kunt u een lijn of object kopiëren met een tussenafstand, zodat het object ofwel groter/kleiner wordt of een parallelle kopie wordt tov de 1e lijn.
Kies de tussenafstand, selecteer de geometrie, kies de kant waarlangs gekopieerd moet worden.
Opties
Voor eerste punt:
T → U kunt een willekeurige tussenafstand kiezen door een punt aan te wijzen ipv een afstand.
E → de originele geometrie kan verwijderd worden.
L → u kunt de opties van de laag aanpassen.
Na het selecteren:
M → u kunt meerdere kopies na elkaar plaatsen met dezelfde afstand.

Verplaatsen werkt op dezelfde manier als kopiëren, maar hier wordt enkel de geometrie verplaatst.
Selecteer de geometrie op de gekende manieren, rechtermuisklik, selecteer een goed startpunt, en kies een punt waarnaar het object verplaatst moet worden.
Opties
Voor tweede punt:
D → u kunt een afstand geven in zowel X, Y als Z.

Draaien werkt op dezelfde manier als verplaatsen. Er kan ook een kopie gemaakt worden.
Selecteer de geometrie op de gekende manieren, rechtermuisklik, selecteer het punt waarrond moet gedraaid worden, kies een hoek.
Opties
Voor het tweede punt:
C → een kopie maken van het object.
R → u kunt andere geometrie gebruiken om de kopie te maken.

Met verschalen kunt u een object selecteren die u met een bepaalde factor kan vergroten of verkleinen, ook kan andere geometrie als referentie gebruikt worden.
Selecteer de geometrie op de gekende manieren, rechtermuisklik, selecteer het punt vanwaar verschaald moet worden, kies een factor (bvb 1.5).
Opties
Voor het tweede punt:
C → een kopie maken van het object.
R → u kunt andere geometrie gebruiken om de kopie te maken.

Met dit commando kunt u geometrie vergroten of verkleinen. Werkt zoals verschalen maar dan in 1 richting.
Selecteer de geometrie, rechtermuisklik, klik een punt aan op het einde van de lijn aan de kant die u wenst te verlengen en kies dan een richting om te vergroten/verkleinen, klik nog een punt aan.
Opties
Idem als bij verschalen

Dit commando werkt op verschillende manieren, u kunt een lijn aanwijzen en daarna andere lijnen afsnijden tot aan de eerst lijn, of u trimt de lijnen iedere keer tot het volgend snijpunt.
Selecteer de geometrie, rechtermuisklik, selecteer andere geometrie die tot aan de eerste lijn wordt afgesneden.
Opties
Voor het eerste punt:
rechtermuisklik → hiermee wordt alle geometrie geselecteerd om te trimmen.
Voor het tweede punt of na direct rechtermuisklik bij eerste punt:
F → u plaatst een aantal punten die lijnen vormen, rechtermuisklik om de lijnstukken die dwarsen verwijderen.
C → door een selectievenster te maken (2 punten) kunt u de geometrie die erdoor loopt verwijderen.
P → het lijnstuk die u aanklikt wordt verwijderd.
R → de lijnstukken die u aanwijst worden verwijderd.

Dit commando werkt op dezelfde manier als inkorten.
Selecteer de geometrie, rechtermuisklik, selecteer andere geometrie die tot aan de volgende lijn wordt verlengd.
Opties
Idem als Inkorten.

Met dit commando kunt u een lijn splitsen op een punt, kruising van lijnen die jij kiest.
Selecteer de lijn die u wenst te splitsen, rechtermuisklik, klik een punt, lijn aan die de lijn kruist.
Opties
U kunt ook een punt in de ruimte kiezen, de lijn wordt gesplitst op het punt waar dat punt loodrecht de eerste lijn snijdt.

Er wordt een stuk lijn verwijderd tussen twee punten die u kiest.
Klik een punt aan waar de lijn moet afgebroken worden, kies een tweede punt tot waar de lijn moet afgebroken worden.

Van 2 lijnen wordt er 1 lijn gemaakt, voorwaarde is dat de lijnen in elkaars verlengde liggen Voor polylines, bogen, ellipsbogen is dit juist hetzelfde. Eventueel met tussenafstanden.
Klik 2 of meer lijnen aan, in de commandogeschiedenis kunt u zien of de bewerking geslaagd is.

Er kan een afschuining gemaakt worden tussen 2 lijnen of op de 4 hoeken van een rechthoek.
Meestal wordt een afschuining gemaakt tussen twee lijnen, ook is het mogelijk om afstand 0 in te geven, zo verlengt u 2 lijnen tot hun normaal snijpunt.
Klik 2 lijnen aan, rechtermuisklik, de volgorde van aanklikken is belangrijk
Opties
P → Op de manier wordt bij een rechthoek alle vier de hoeken in één maal afgeschuind.
D → Geef 2 lengtes in voor zijde 1 en zijde 2, dit mogen ook gelijke waarden zijn.
A → Door een lengte en een hoek in te geven, rekent autocad uit hoe lang de 2e lengte is.
T → Hier kunt u beslissen om de lijnen die u wenst af te schuinen al dan niet te verwijderen.
M → Nu kunt u meerdere afschuiningen achter elkaar uitvoeren.

Er kan een afronding gemaakt worden tussen 2 lijnen of op de 4 hoeken van een rechthoek.
Meestal wordt een afronding gemaakt tussen twee lijnen, ook is het mogelijk om afstand 0 in te geven, zo verlengt u 2 lijnen tot hun normaal snijpunt.
Klik 2 lijnen aan, rechtermuisklik, de volgorde van aanklikken is belangrijk .
Opties
P → Op de manier wordt bij een rechthoek alle vier de hoeken in één maal afgerond.
R → Geef de afrondingsradius in.
T → Hier kunt u beslissen om de lijnen die u wenst af te ronden al dan niet te verwijderen
M → Nu kunt u meerdere afrondingen achter elkaar uitvoeren.

Hiermee kunt u blocks, polylines, ... laten opblazen tot aparte lijnen.
Selecteer de block, polyline, ... en activeer deze functie.
Wilt u zelf uw computertraining verzorgen? ECT verhuurt modern uitgeruste leslokalen en portable klassen op verschillende locaties.
Andere opleiding?
ECT biedt naast AutoCAD-opleidingen nog veel andere informaticacursussen aan, in onze leslokalen of in-company.
Open Kalender 2024 [PDF]